Individual items in the Google Docs app for Android can be viewed
offline when your mobile device has no Internet connectivity. Offline
editing isn’t currently supported.
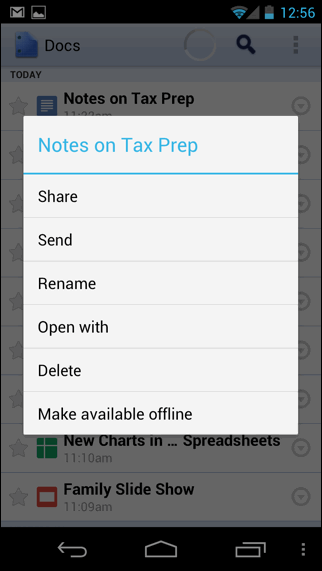
A notification that indicates if an item is available for offline viewing will appear in the top (phone) or the bottom right (tablet) of your screen. A failure notification may appear if you have intermittent connectivity, or if there isn’t enough space to store the item on your Android device.
The files available for offline viewing will appear in this section of the app, with one of the following designations:
However, if your Android device is connected to your carrier’s network (i.e. 3G), you’ll need to prompt the Google Docs app to update your offline items. This is done to avoid overloading your mobile data plan.
Here’s how to update your offline items:
Make an item available offline
Many items in your Documents List can be made available offline. This includes Google documents, Google presentations, Google spreadsheets, uploaded images, and files in formats such as .pdf, .doc, .xls and .ppt. Google Sites, Google drawings, Google forms, Fusion Tables and collections can’t be made available offline.
You can make an item available offline while you
have an Internet connection. You can also request make an item available
offline when your device is disconnected from the Internet. The item
will update the next time your device regains Internet connectivity.
On an Android tablet
Here are several options for how to make an item available offline on your Android tablet:- Open an item’s preview pane. Then, select the checkbox next to Available offline.
- Or, open an item’s preview pane, click the Menu button in the top right of your screen, and touch Make available offline in the drop-down menu.
- Touch and hold the name of an item in your Documents List for 2-3 seconds. Then, touch Make available offline in the menu that appears.
On an Android phone
Here are several options for how to make an item available offline on your Android phone:- Touch and hold the name of an item in your Documents List for 2-3 seconds. Then, touch Make offline in the menu that appears.
- Touch the arrow button next to an item, and select Make offline from the menu that appears.
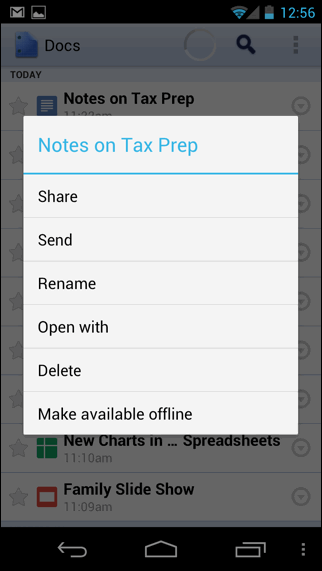
A notification that indicates if an item is available for offline viewing will appear in the top (phone) or the bottom right (tablet) of your screen. A failure notification may appear if you have intermittent connectivity, or if there isn’t enough space to store the item on your Android device.
Access and manage offline items
When your Android device loses Internet connectivity, you can access your offline items by touching Offline on the landing page of the Google Docs app (phone), or in the left-hand navigation panel (tablet).The files available for offline viewing will appear in this section of the app, with one of the following designations:
- Up to date: Items that are in sync with their online state. If you’re offline, the latest edits reflected will be those from the last time your device had Internet connectivity.
- Out of date: Items for which online edits have been made since the offline version was updated.
- Not yet available: Some items show state if your device hasn’t downloaded the item yet. For example, this may happen when you have an intermittent Internet connection.
Updating offline items
If your Android device is connected to WiFi, your offline items will be synced automatically every few hours.However, if your Android device is connected to your carrier’s network (i.e. 3G), you’ll need to prompt the Google Docs app to update your offline items. This is done to avoid overloading your mobile data plan.
Here’s how to update your offline items:
- When you have an active connection, press the Update button for specific items in the Offline folder.
- Open the items from your Documents List.
- Click Refresh in your Documents List and respond to the prompt about updating your offline items.


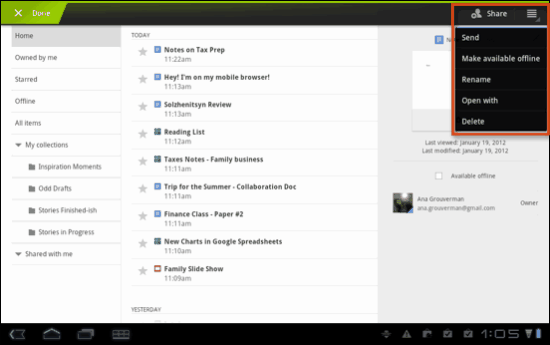
0 comments:
Post a Comment